1. Spring Boot를 활용한 Spring Framework 개발환경 구축
Visual Studio Code 플러그인 확장.
Ctrl + Shift + x 를 눌러 Marketplace를 열고 아래 두 항목을 찾아 Install한다.
1 |
|
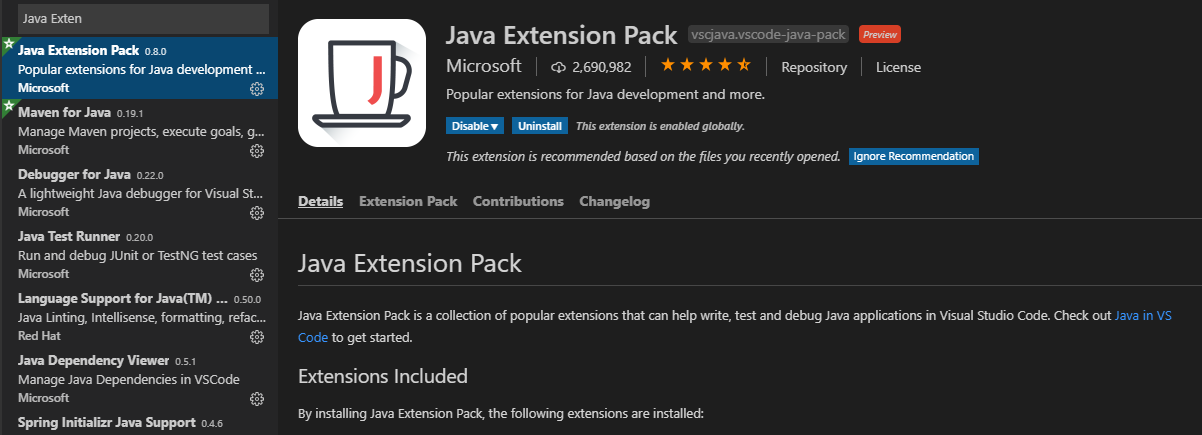
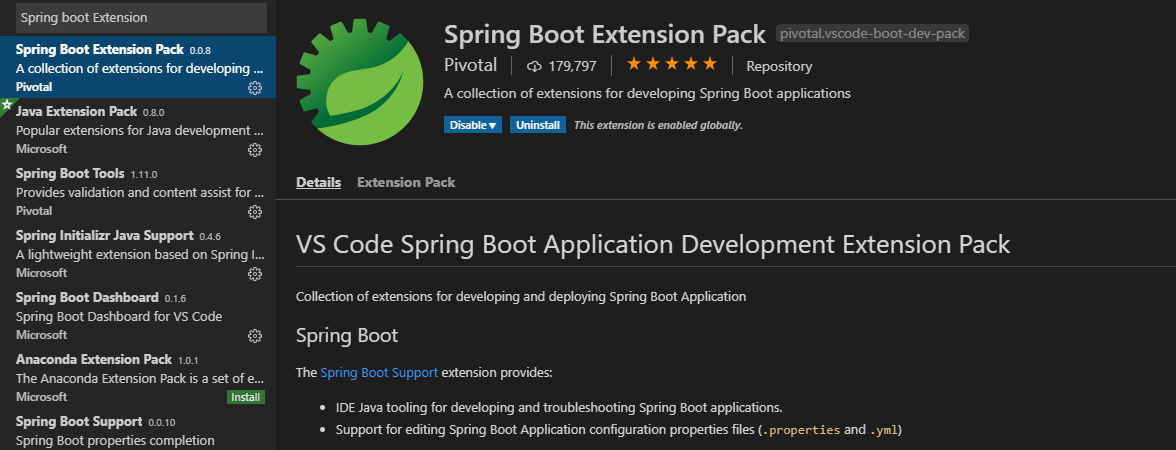
java.home 경로 설정
상단 메뉴에서 File > Preferences > Settings 으로 들어간 후 jdk를 검색하고 ‘Edit in settings.json’ 눌러 settings.json 파일 안에 java.home 값을 추가한다.
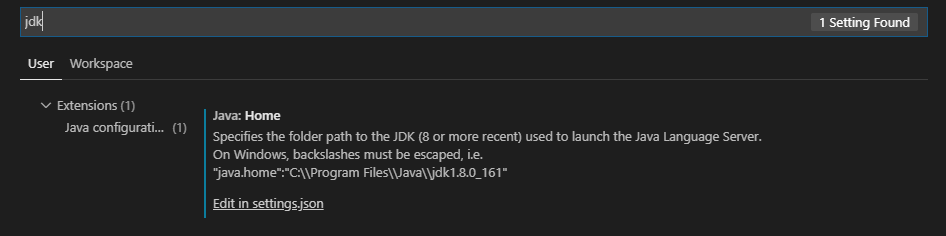

Spring-boot project 생성
Ctrl + Shift + p 를 눌러 나타난 상단 바에 Spring Initalizr: Generate Maven Project Spring 을 선택한다.
Java를 선택하고 원하는 Group Id와 Artifact Id를 작성한다. 예를 들어 Group Id가 com.example 이고 Artifact Id가 helloworld 이라면 패키지는 com.example.helloworld 가 된다.



Spring boot 버전은 최신 버전을 선택한다
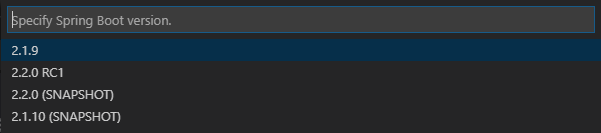
의존성은 아래 두가지 항목을 추가한다.
1 |
|
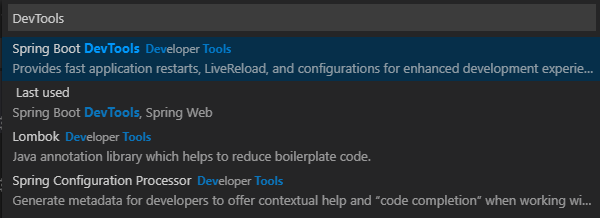
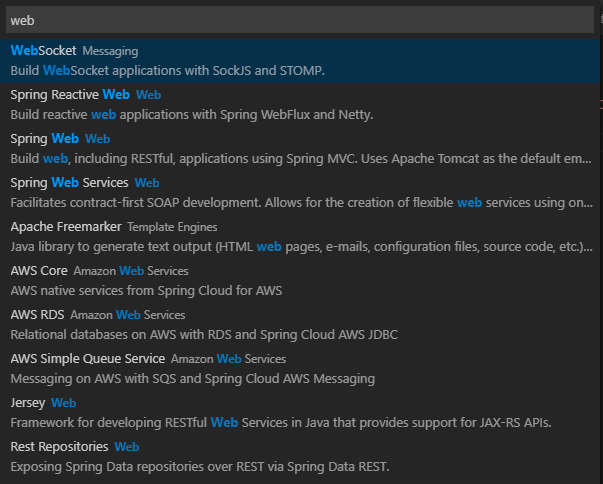
파일탐색기가 열리면 프로젝트 생성을 원하는 폴더를 선택한다.
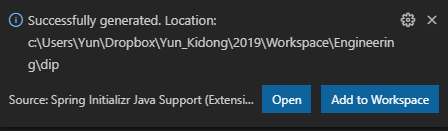
성공적으로 프로젝트 생성이 완료되었다면 Open을 클릭해 프로젝트를 열자.
JSP, JSTL을 위한 의존성 추가
pom.xml을 열어 아래 두 의존성을 추가하기 위한 코드를 작성한다.
1 |
|
1 |
|
application.yml 파일 추가
Spring-boot에서 프로젝트 설정은 annotation이나 application.properties 파일에서 처리된다.
application.properties 파일은 보기에 불편한 감이 있어 이를 삭제하고 application.yml 파일로 대체한다.
src/main/resources/ 디렉토리에 있는 application.properties 파일을 제거하고 application.yml 파일을 생성한다.
아래의 코드를 application.yml 파일 안에 작성한다.
1 |
|
Spring Server 테스트 실행
Ctrl + Shift + ` 또는 상단 메뉴에서 터미널을 클릭해 터미널을 띄운 후 프로젝트 루트 디렉토리에서 mvnm spring-boot:run 명령어를 실행하여 서버가 잘 실행되는지 확인한다.
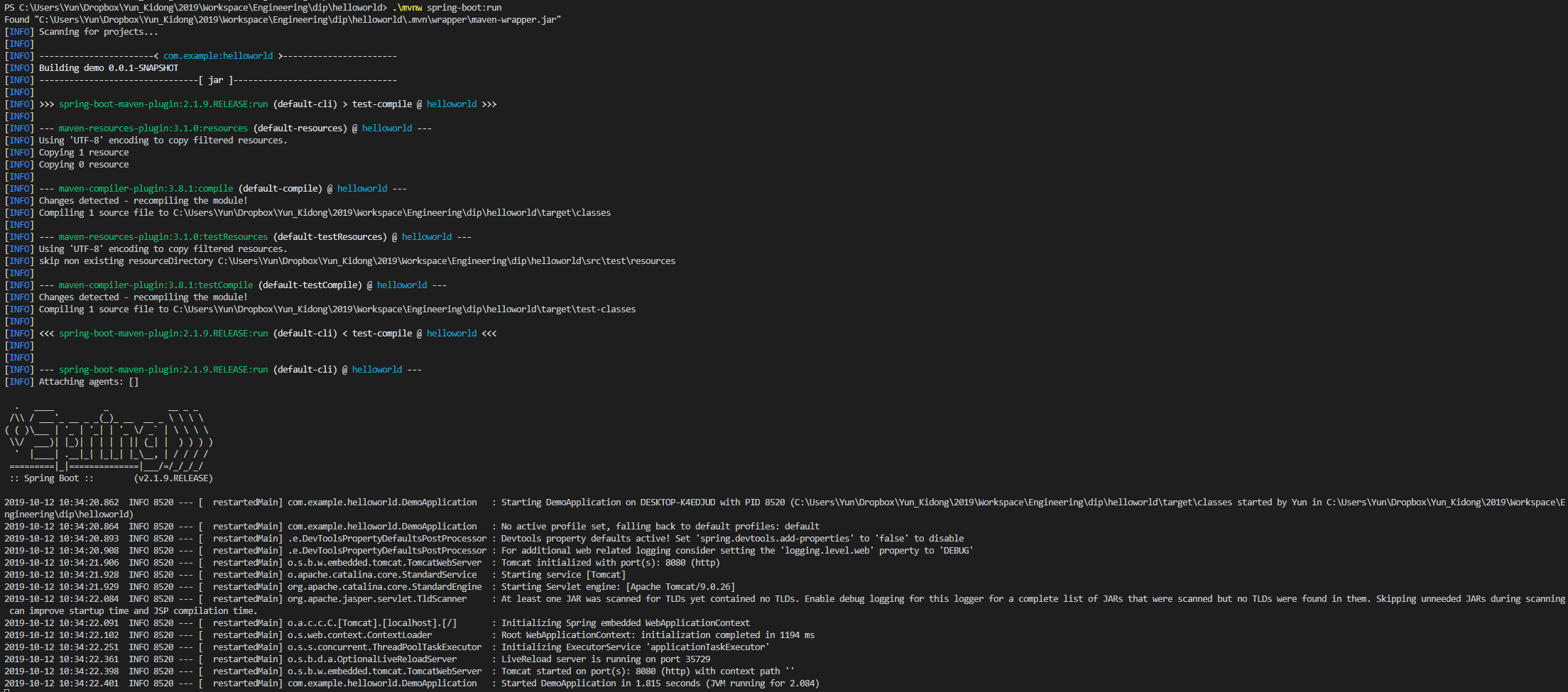
실행이 잘 된다면 위와 같은 화면에서 터미널이 request를 listening하는 상태가 된다. 여기까지 한다면 Spring-boot를 활용한 Spring Framework 서버를 구현을 완료한 것이다.
2. React 개발환경 구축
package.json 파일 생성
새로운 터미널을 하나 더 열고 프로젝트 루트 디렉토리에서 npm init 명령어를 활용해 새로운 노드 프로젝트를 만든다. (모든 질문에 엔터만 눌러도 무방하며, 이 행위의 결과로 단순히 package.json 파일만 생성된다.)
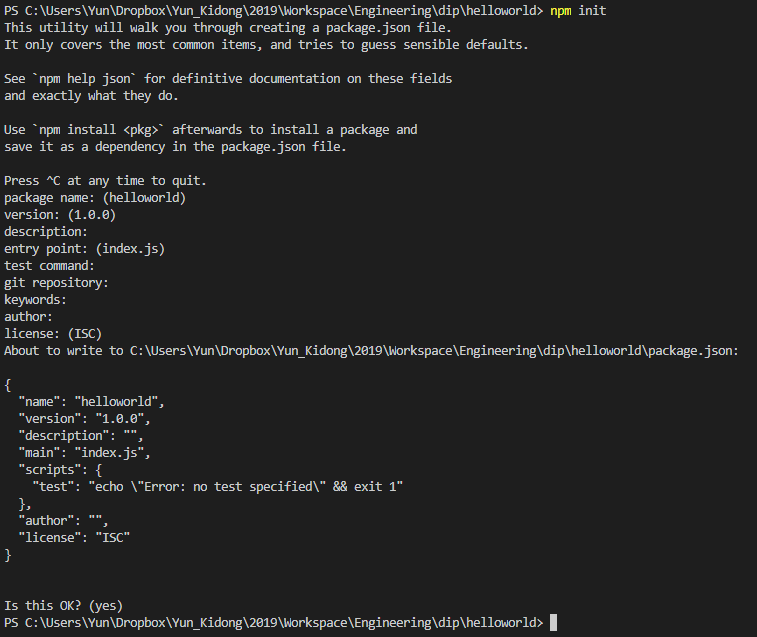
React 의존 라이브러리 설치.
React 개발환경 구성을 위해 react, react-dom, @babel/core, @babel/preset-env, @babel/preset-react, babel-loader, css-loader, style-loader, webpack, webpack-cli 의존 라이브러리를 설치한다.
1 |
|
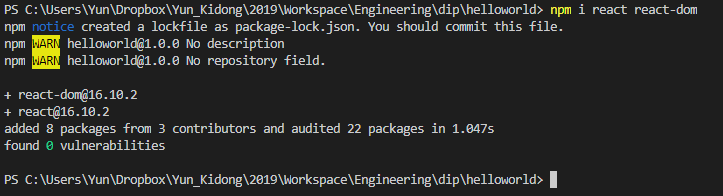
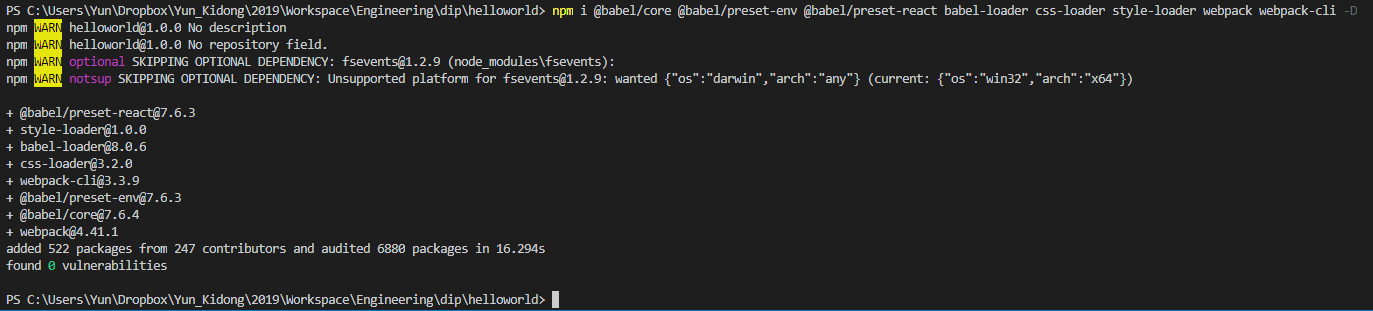
설치가 잘 진행 되었다면 package.json 파일에 dependencies 항목과 devDependencies 항목에 설치한 라이브러리 이름들이 잘 추가되었을 것이다.
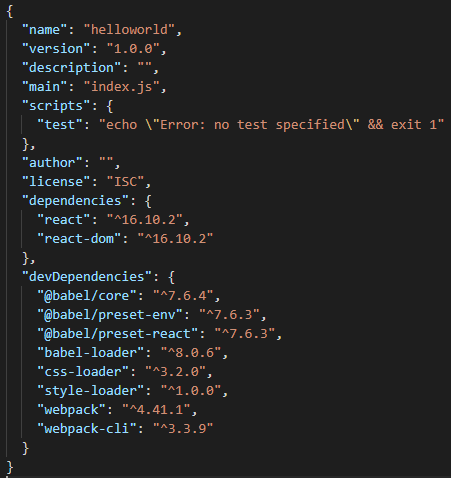
webpack 설정
webpack 설정을 추가하기 위해 프로젝트의 루트 디렉토리에 webpack.config.js 파일을 생성하고 아래의 코드를 작성한다.
1 |
|
3. Server Side Skeleton 코드 작성
MyController.java
React, Spring을 활용한 개발 환경은 구성되었다. 기본적으로 필요한 코드들을 작성해보자. 우선은 클라이언트 쪽에서 요청이 들어왔을 때 서버쪽에서 최우선적으로 처리해주는 Controller 자바코드를 작성하자.
src/main 안쪽 프로젝트의 패키지 경로에 MyController.java 클래스 파일을 생성하고 아래의 코드를 작성한다.
1 |
|
first.html
src/main/webapp/public 경로에 first.html 파일을 만들고 아래의 코드를 작성한다. (해당 디렉토리가 없다면 생성한다.)
1 |
|
second.html
src/main/webapp/public 경로에 second.html 파일을 만들고 아래의 코드를 작성한다. (해당 디렉토리가 없다면 생성한다.)
1 |
|
first/app.css
css-loader가 잘 동작하는지 확인하기 위해 src/main/webapp/css/first/app.css 파일을 만든다. 그리고 아래와 같이 코드를 작성한다 (해당 디렉토리가 없다면 생성한다.)
1 |
|
second/app.css
css-loader가 잘 동작하는지 확인하기 위해 src/main/webapp/css/second/app.css 파일을 만든다. 그리고 아래와 같이 코드를 작성한다 (해당 디렉토리가 없다면 생성한다.)
1 |
|
4. Client Side Skeleton 코드 작성
first/App.jsx
src/main/jsx/first 폴더 아래에 App.jsx 파일을 생성하고 아래의 코드를 작성한다.
1 |
|
first/index.jsx
src/main/jsx/first 폴더 아래에 index.jsx 파일을 생성하고 아래의 코드를 작성한다.
1 |
|
second/app.jsx
src/main/jsx/second 폴더 아래에 App.jsx 파일을 생성하고 아래의 코드를 작성한다.
1 |
|
second/index.jsx
1 |
|
클라이언트 스크립트 빌드
React는 리소스 파일들을 바로 사용하지 않고 webpack을 활용하여 빌드한 후에 그 bundle 파일을 활용한다.
위에서 만든 jsx 파일을 빌드하기 위해 터미널에서 루트 디렉토리로 이동하고 아래의 명령어를 작성한다.
watch 명령어는 JSX 파일 수정시에 자동적으로 지속 빌드할 수 있도록 도와준다.
1 | > node_modules/.bin/webpack --watch -d |
package.json 파일 script 수정
자주 사용하는 복잡한 명령어는 package.json 파일에서 script 옵션을 통해 간단하게 줄일 수 있다. script 옵션에 아래와 같이 추가한다. start에 들어가는 JAVA_HOME 옵션은 위에서 settings.json 파일에 추가한 java.home 경로와 같다. 본인의 환경에 맞도록 경로를 수정하자.
1 |
|
5. 최종 빌드
1 | > npm run watch |
루트 디렉토리에서 위와 같은 명령어를 작성하게 되면 webpack을 통해 bundle.js 파일을 만들게 된다. watch 옵션을 켜두었음으로 해당 명령어는 종료되지 않고 jsx 파일이 수정되면 자동적으로 새롭게 빌드된다.
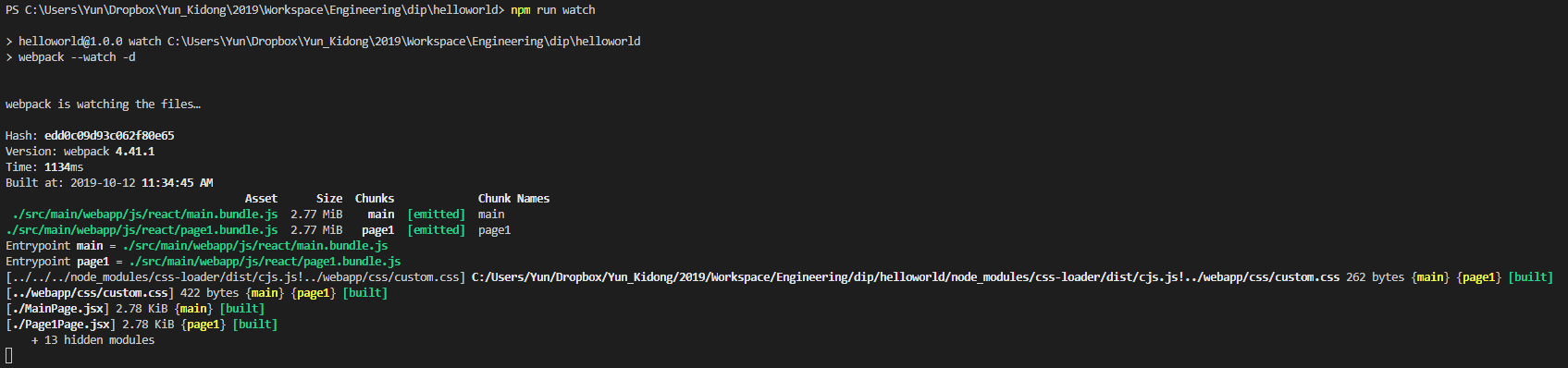
1 | > npm run start |
위 명령어를 통해 Spring 서버가 실행되었다. 아래의 두 링크를 통해 만들어 놓은 Skeleton 코드들이 잘 동작하는지 확인하자.